HgGameStarter でのゲーム起動までの手順
HGかんたんゲーム/HGアライアンスゲーム
起動プログラムインストール後に表示される画面の操作方法をご説明致します。
インストールがお済みでない方は、先にインストール方法説明をご確認ください。
01.[ゲームスタート]クリック後の小ウィンドウを閉じる
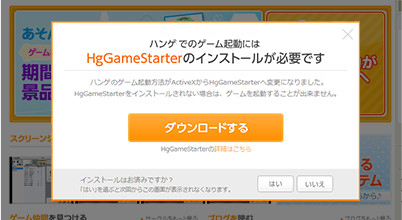
HGかんたんゲーム/HGアライアンスゲーム 起動プログラムを
インストールした後でも【ゲームスタート】ボタンをクリックすると、
左の小ウィンドウが表示されています。
ゲームを開始するために、この小ウィンドウを閉じていただく必要があります。
小ウィンドウ右下の【はい】ボタンをクリックすると、以降は【ゲームスタート】
ボタンをクリックしても小ウィンドウは開かなくなります。
インストールした後でも【ゲームスタート】ボタンをクリックすると、
左の小ウィンドウが表示されています。
ゲームを開始するために、この小ウィンドウを閉じていただく必要があります。
小ウィンドウ右下の【はい】ボタンをクリックすると、以降は【ゲームスタート】
ボタンをクリックしても小ウィンドウは開かなくなります。
-
・この小ウィンドウは、ブラウザのCookieを利用して、再表示しない設定にしています。
Cookieを消したり、別のブラウザを利用して【ゲームスタート】ボタンをクリックすると再度表示されますが、
HgGameStarter は、対象タイトル用を一度インストールいただければ再度インストールいただく必要はありません。 -
・HgGameStarterをインストールする前に、この小ウィンドウを閉じてしまった場合は、『インストール方法説明』をご覧いただき
インストール用ファイルのダウンロードを実施してください。
02.ゲームスタートボタンをクリック
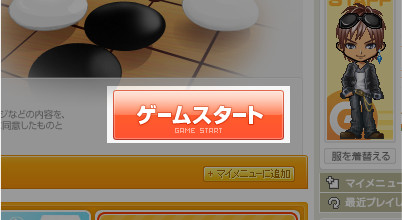
小ウィンドウを非表示にできましたら、【ゲームスタート】ボタンを
クリックしてください。
クリックしてください。
- ・ボタンは、ゲームにより形状が異なります。
03.セキュリティのアラートで許可をクリック
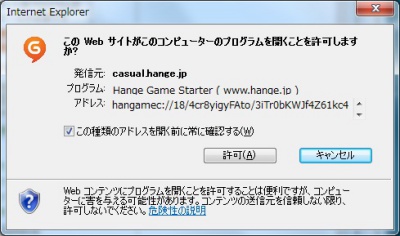
Internet Explorer から、『このWeb
サイトがこのコンピューターの
プログラムを開くことを許可しますか?』とアラートが表示されます。
ハンゲのプログラムであることを確認いただき、
【許可(A)】ボタンをクリックしてください。
プログラムを開くことを許可しますか?』とアラートが表示されます。
ハンゲのプログラムであることを確認いただき、
【許可(A)】ボタンをクリックしてください。
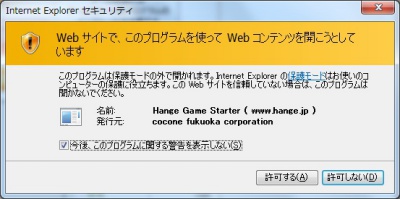
お客さまのパソコン設定によっては、左のようなアラートも表示されます。
このアラートも【許可する(A)】をクリックしてください。
このアラートも【許可する(A)】をクリックしてください。
-
・ご利用いただくブラウザにより、表示されるアラートが異なります。
ブラウザ別のアラートについてはこちら
04.ゲームのインストールもしくはゲームの起動
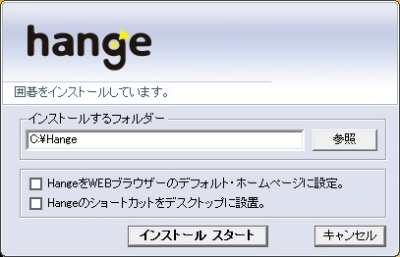
各ゲームのインストールのための画面が表示されます。
【インストール スタート】ボタンをクリックし、ゲームをインストールしてください。
【インストール スタート】ボタンをクリックし、ゲームをインストールしてください。
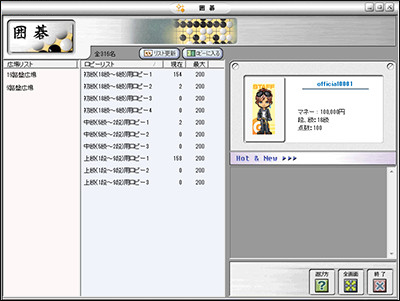
インストールが完了するか、インストール済みであった場合は
ロビー選択画面が表示されます。
これで、ゲームを開始できる状態になりました。
ロビー選択画面が表示されます。
これで、ゲームを開始できる状態になりました。
- ・はじめてゲームをプレイする場合は、ゲーム本体(クライアント)のインストールが必要になります。

